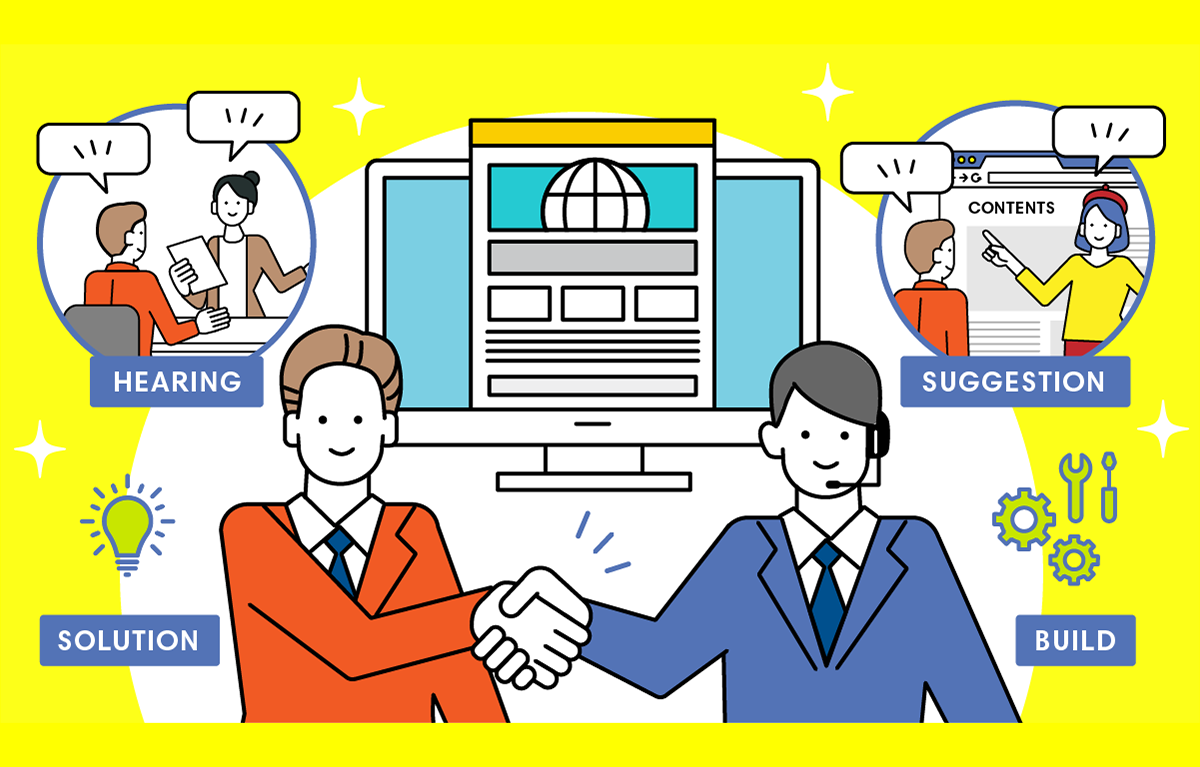GA4の使い方・画面の見方を徹底解説!レポートを有効活用しよう
2023.04.27(木)
- Webシステム

Google アナリティクスの従来版である「UA(ユニバーサルアナリティクス)」は、2023年7月1日にサポートが終了しました。それに伴い、UAからGA4(Googleアナリティクス4)に移行をした企業も多いことでしょう。
移行から時間が経ったとはいえ、従来型のUAの操作に慣れていると、GA4の使い方がよくわからないと感じることもあるかもしれません。UAとGA4では、計測の軸が変わるなど、根本的な考え方から違いが出るため、正確に使いこなすためには、具体的な使い方や画面の見方などを把握することが重要です。
本記事では、実際の画面を用いながら、初心者でも理解できるようにGA4の使い方を徹底解説していきます。
GA4(Googleアナリティクス4)の基本的な使い方・見方
まずGA4の基本的な使い方や画面の見方などを紹介していきます。
- ホーム
- レポート
- 探索
- 広告
- 管理
それぞれ見ていきましょう。
ホーム
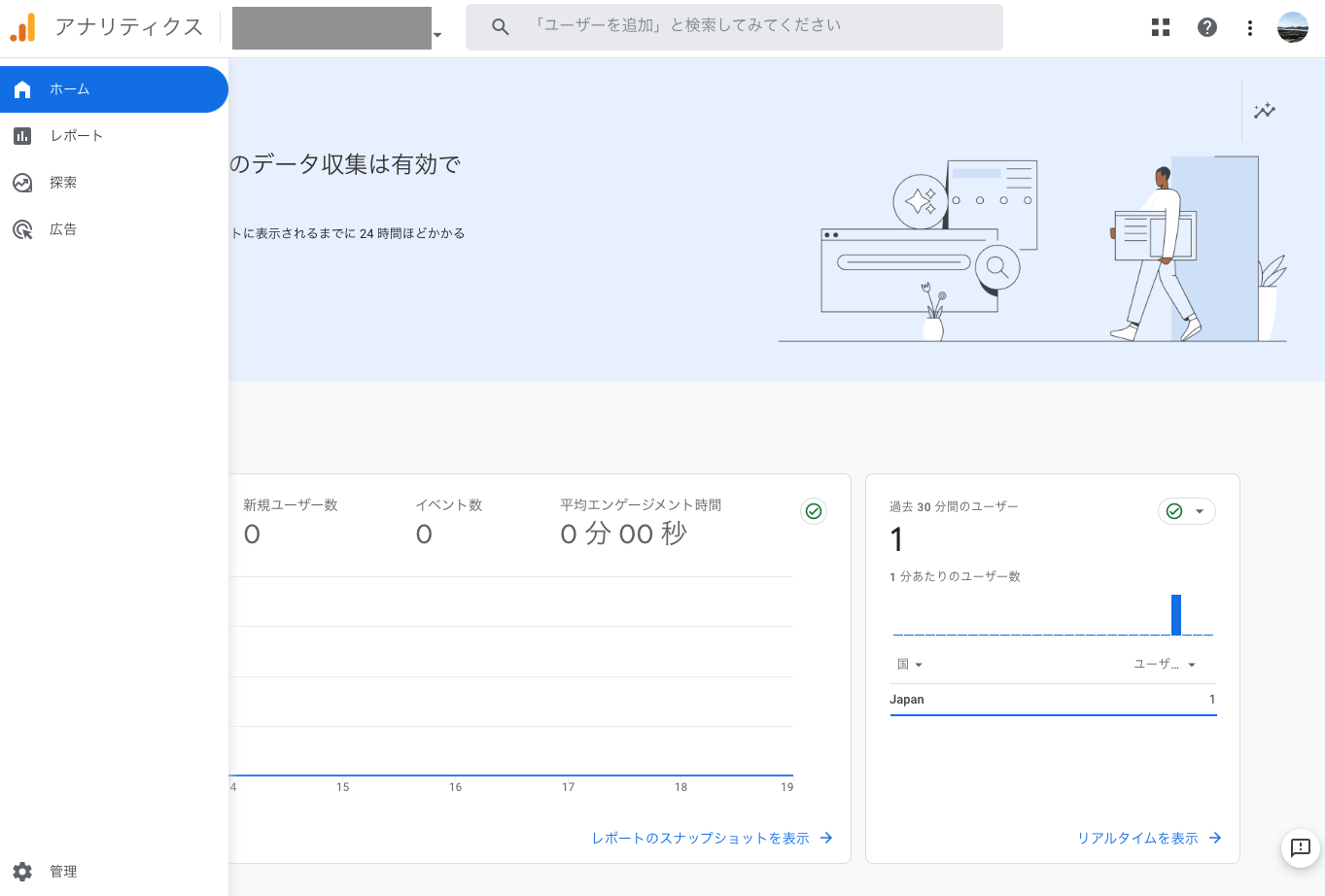
GA4のホーム画面はUAよりもシンプルな設計に変更されています。
- ユーザー:Webサイトに訪問した合計ユーザー数
- 新規ユーザー数:新規でWebサイトに訪問したユーザー数
- イベント数:設定したイベントが発生した数
- 平均エンゲージメント時間:アクティブユーザーの平均エンゲージメント時間
上記の項目はユーザー自身で自由に変更できるため、自社の希望や業務に最適な計測項目を選択しましょう。また、データを表示できる期間は自由に設定でき、デフォルトでは7日間に設定されています。
他には、ホーム画面で過去30分間のユーザーをリアルタイムで表示してくれる機能もあります。ユーザーの国やWebサイトにアクセスしているデバイスなどの情報が確認可能です。
画像のように左メニューには、「レポート」「探索」「広告」「管理」(詳細は後述します)が表示されるため、ユーザーの用途に合わせて活用できます。
レポート
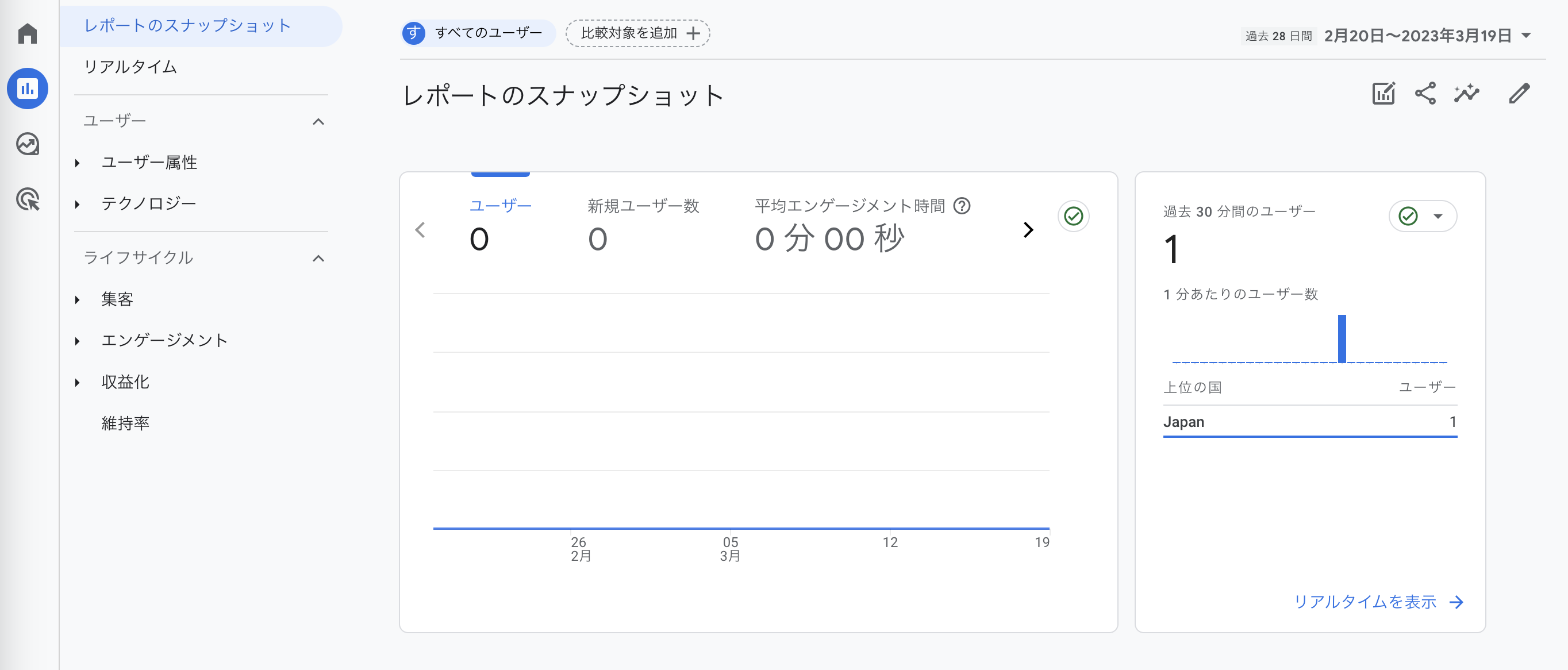
レポートはホーム画面よりも詳細なデータを確認できる項目です。UAでも使われている「リアルタイム」「ユーザー属性」などを選択して表示できます。
閲覧できるデータは、以下のとおりです。
項目 |
内容 |
リアルタイム |
ホーム画面と同様に過去30分間にWebサイトへ訪問したユーザー数 |
ユーザー属性 |
サイトに訪問したユーザーの細かい属性 |
テクノロジー |
OSやデバイスなどのユーザー環境 |
集客 |
新規ユーザー数やセッションなどユーザーの流入経路 |
エンゲージメント |
イベントやコンバージョンなどユーザーの行動 |
収益化 |
eコマースやアプリ内などの購入状況 |
維持率 |
Webサイトの継続利用、新規ユーザー数、リピーター数などの情報 |
探索
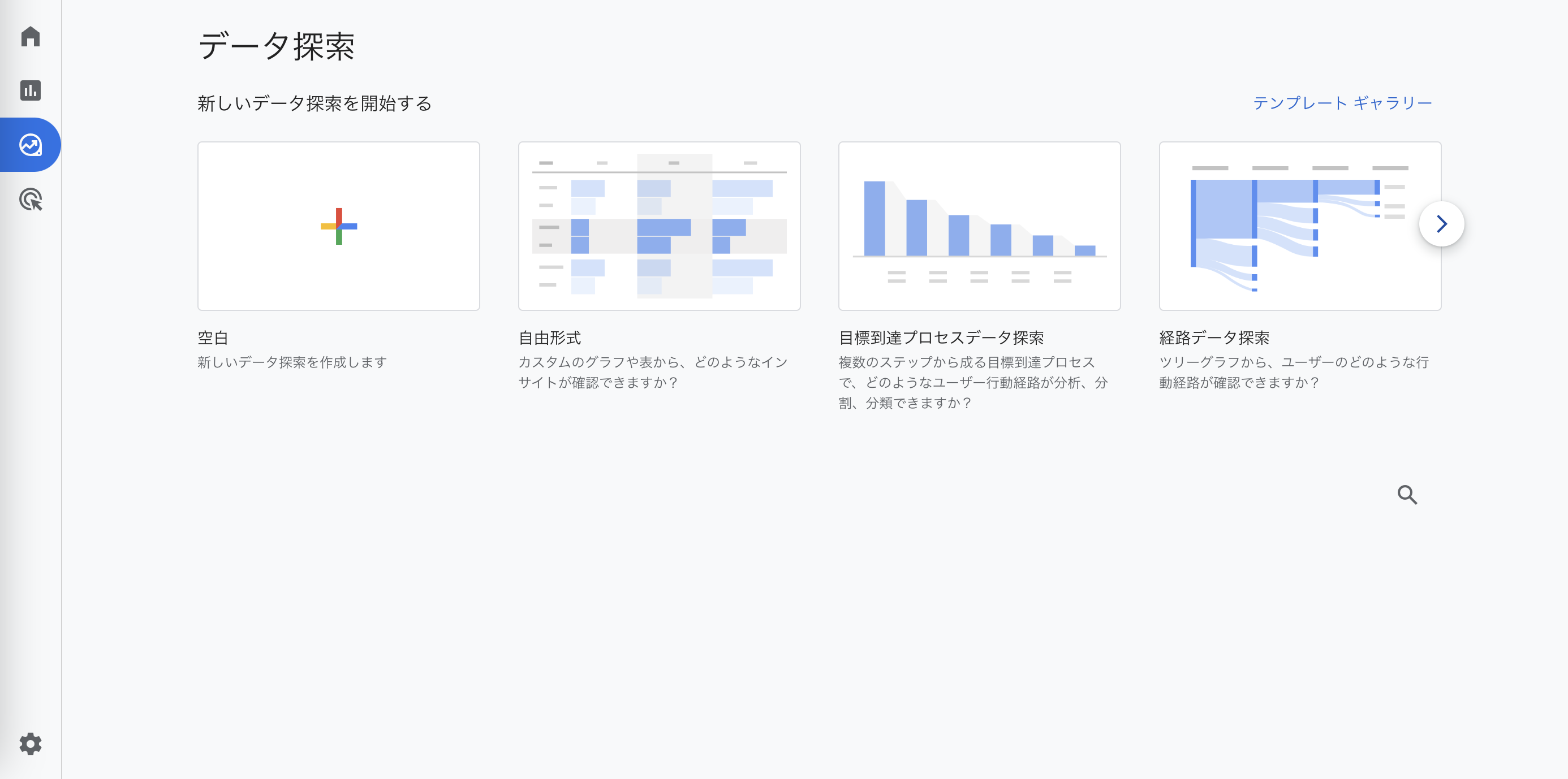
探索はUAのカスタムレポートに代わる項目です。用途に応じて複数の指標を組み合わせることで、基本レポートでは確認できないデータを分析できます。
探索では大きく分けて「自分でデータ探索を作成する」「テンプレートを利用する」の2種類があります。
主な探索テンプレートは以下のとおりです。
項目 |
内容 |
自由形式 |
カスタムのグラフや表などを作成してデータを分析できる |
目標到達プロセスデータ探索 |
ユーザーが目標達成(コンバージョン)するまでの行動経路の分析ができる |
経路データ探索 |
ユーザーがWebサイトに訪問するまでの行動経路を分析できる |
セグメントの重複 |
ユーザーのセグメントの重なりを比較して、行動を分析できる |
ユーザーエクスプローラ |
個々のユーザーアクションを分析できる |
広告
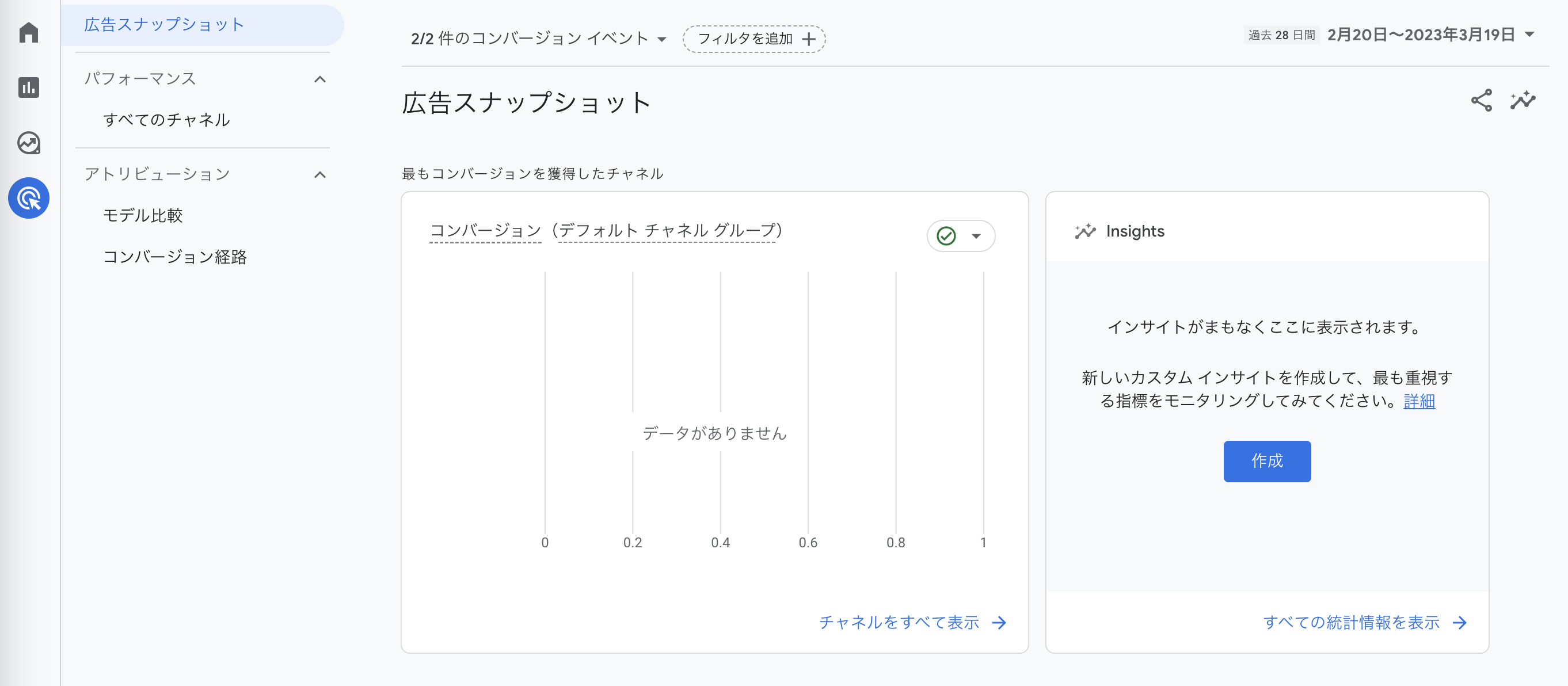
広告を運用している場合、広告レポートから分析ができる項目です。具体的にはコンバージョンを獲得したチャネル、流入経路、複数メディアを経由してコンバージョンに至った場合のメディア別の貢献度などを分析できます。
起点から目標達成までのユーザー行動の全体像を把握するために活用でき、マーケティングに活用しやすくなります。
管理
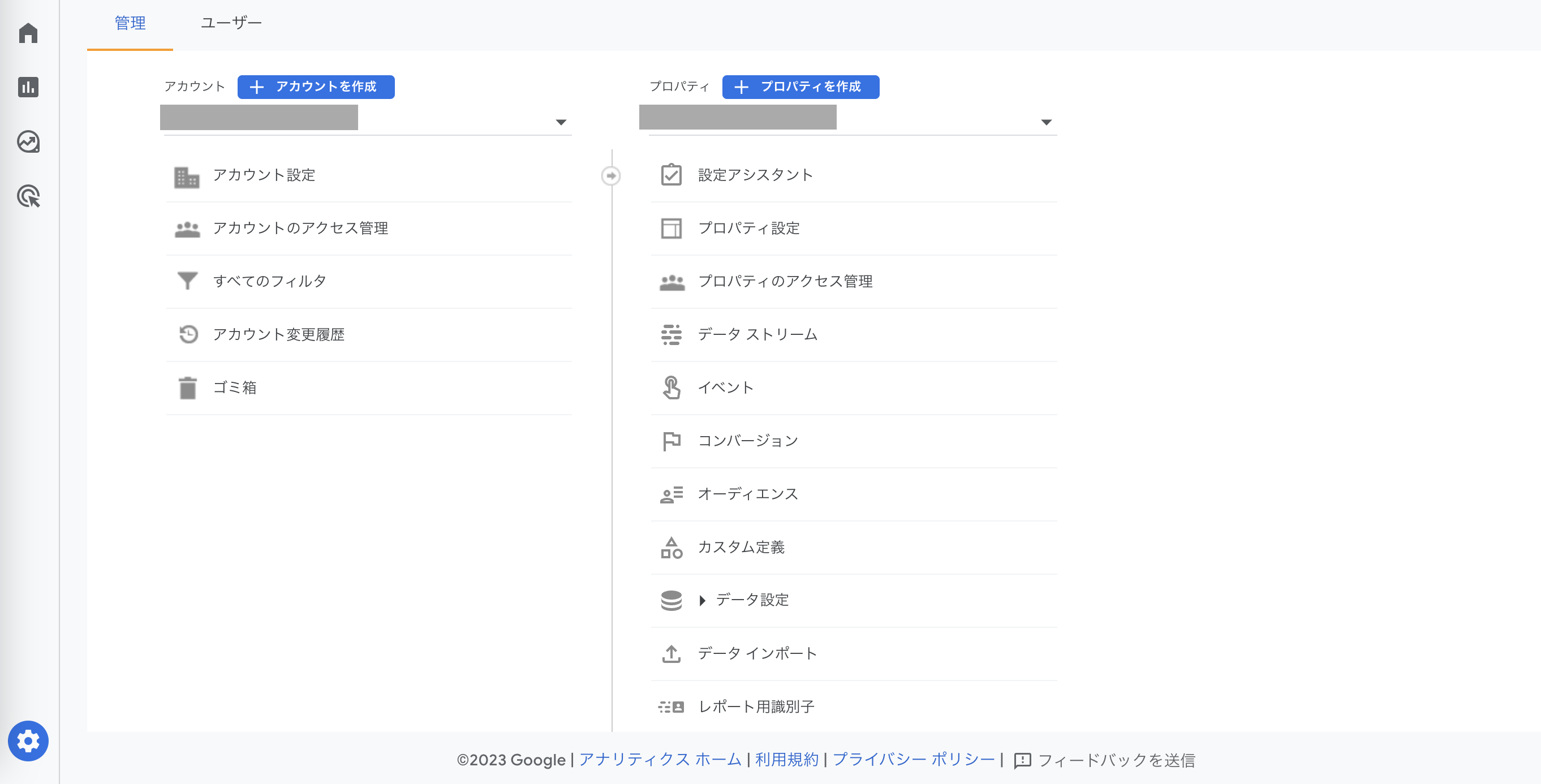
管理はGA4アカウントの各種設定を行える項目です。
- アカウント設定・作成
- アカウントのアクセス管理
- プロパティ設定
- イベント設定
- コンバージョン設定
- データ設定
- Google Search Console など
GA4(Googleアナリティクス4)の基本レポートの具体的な使い方

続いて、GA4の基本レポートの代表的な機能の具体的な使い方を紹介していきます。
- ユーザー属性
- ページビュー数
- 流入経路
- ページのスクロール数
- テクノロジー
- エンゲージメント
それぞれ見ていきましょう。
ユーザー属性
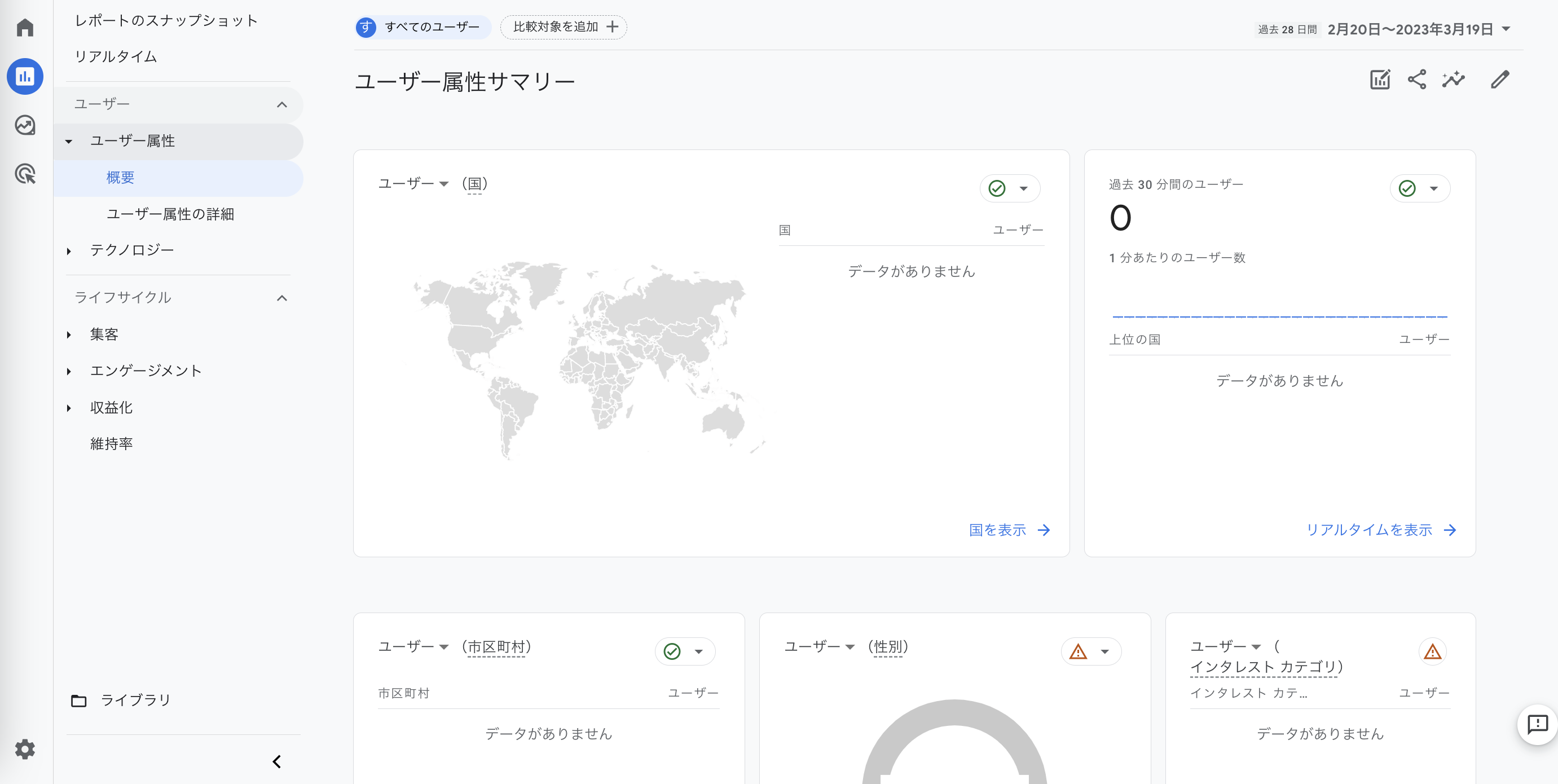
ユーザー属性では、国・性別・地域・年齢・言語など、どのようなユーザーがWebサイトに訪問しているのかを確認できます。ユーザー属性に基づいたマーケティング施策を検討しやすくなります。
ユーザー属性を確認する際は「GA4のホーム画面→レポート→ユーザー属性」の順に進むと閲覧が可能です。初期設定では画像のような項目が表示されますが、右上のペンマークをクリックすると自由に項目を変更・追加できます。
また、データを表示する期間の変更もカスタマイズが行えます。
ページビュー数
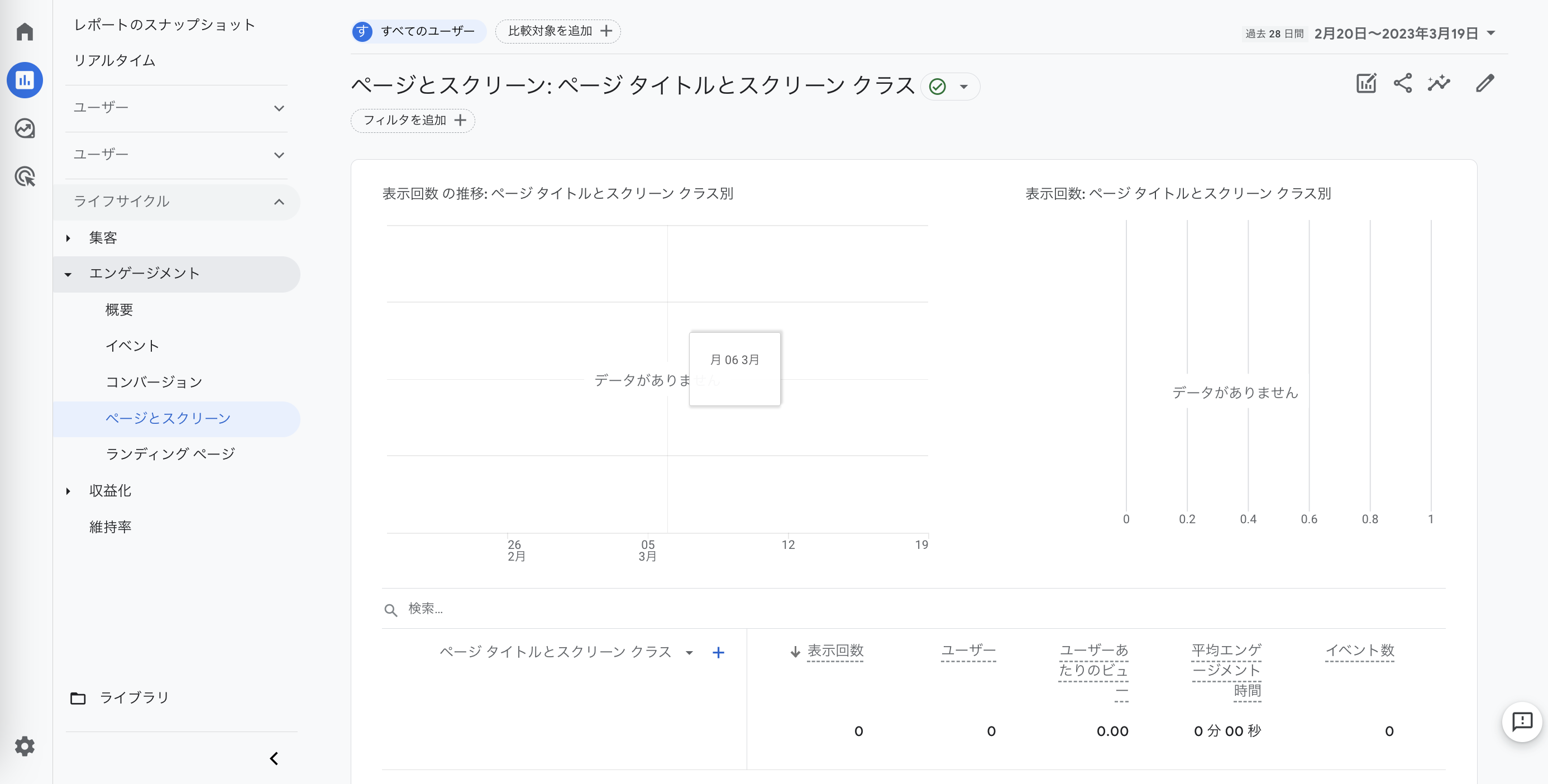
ページビュー数(PV数)とは、Webサイト内のページが表示された回数を表す項目です。
「レポート→エンゲージメント→ページとスクリーン」の順に進むと表示回数を確認できます。
ページ別に細かくページビュー数を数値化することで、ユーザーの利用状況の分析につながり、集客施策に活用しやすくなります。また、ページビュー数は、コンバージョン数や問い合わせ数などの見込みを計算する際に活用が可能です。
流入経路
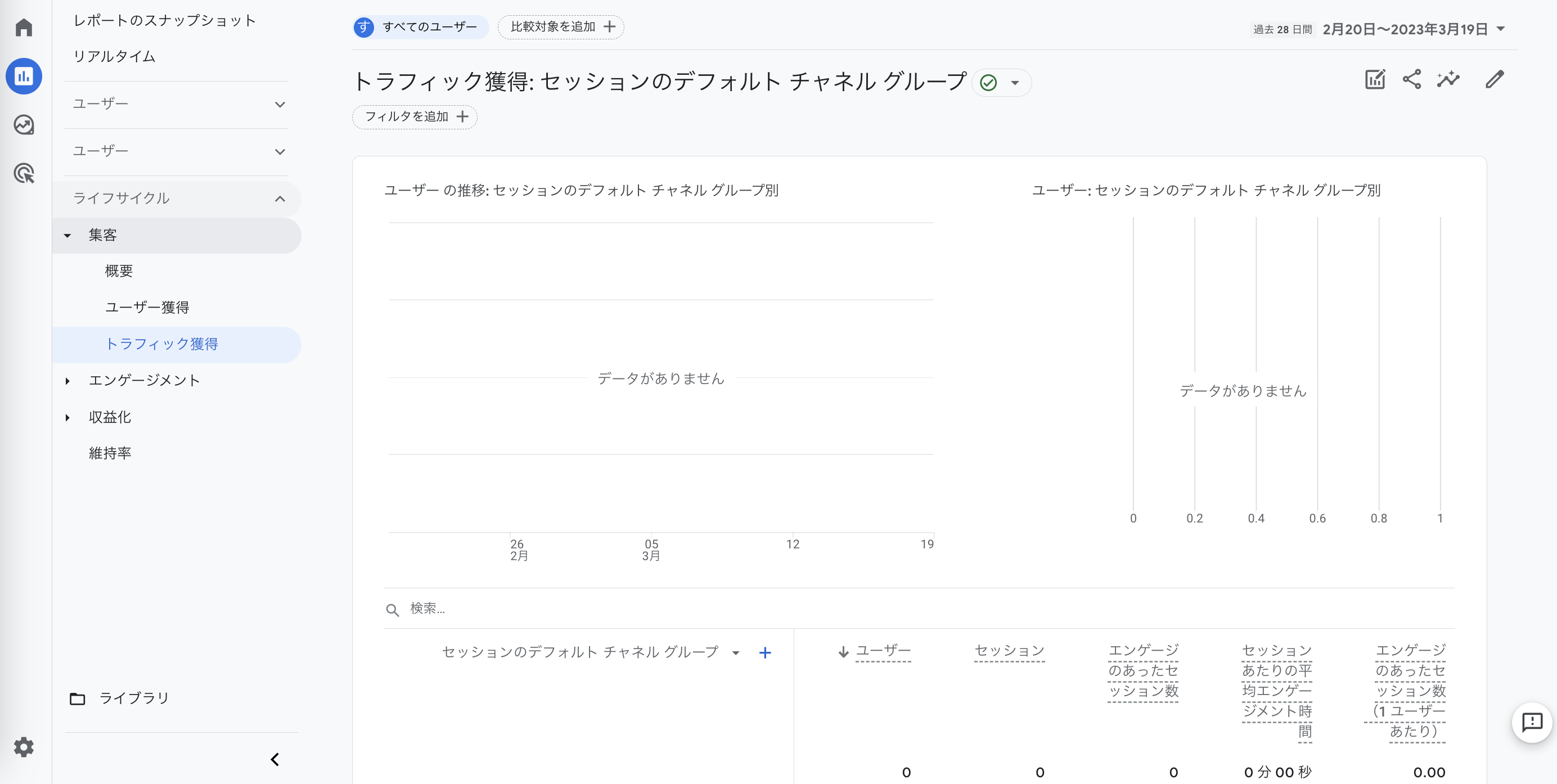
流入経路は、検索エンジンやSNSなど、ユーザーがどこからWebサイトにアクセスしているのかを把握するための項目です。
「レポート→集客→トラフィック獲得」の順に進めるとデータを確認できます。
流入経路で確認できる代表的なチャネルは、以下のとおりです。
- Organic Search:検索エンジンからの流入
- Paid Search:リスティング広告からの流入
- Display:ディスプレイ広告からの流入
- Referral:他のサイトからの流入
- Email:メールからの流入
ユーザーの流入経路を把握すれば、SEOや広告などの戦略を立てやすくなります。
ページのスクロール数
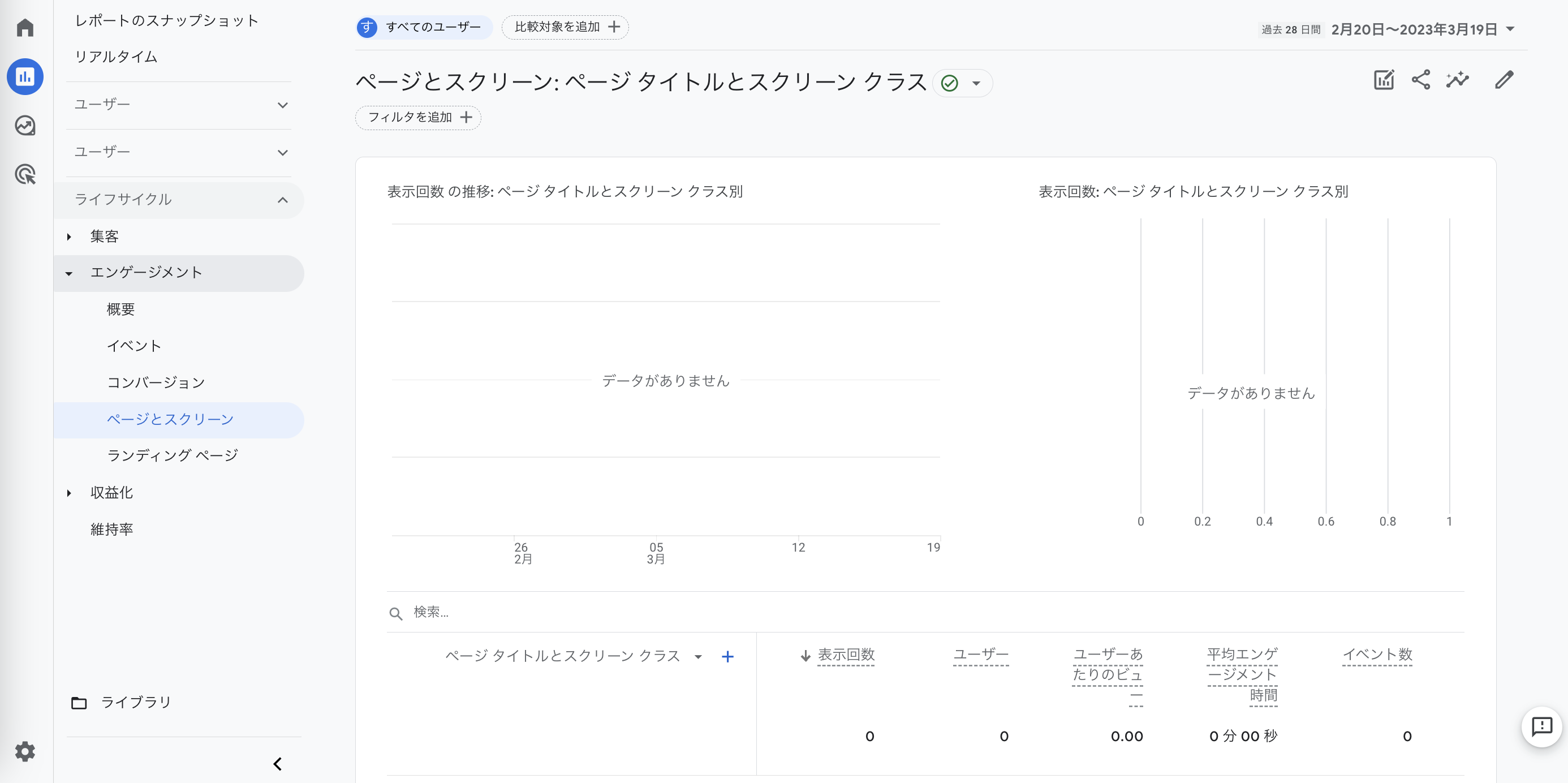
GA4に移行すると、ページのスクロール数を確認できます。
「レポート→エンゲージメント→ページとスクリーン」の順に進むと分析が可能です。
スクロール数を分析すると、読了率の高い・低いページを把握しやすくなります。読了率が低いページに対しては、ユーザーの満足度を高めるためのコンテンツ改善・施策を検討していくとよいでしょう。
テクノロジー
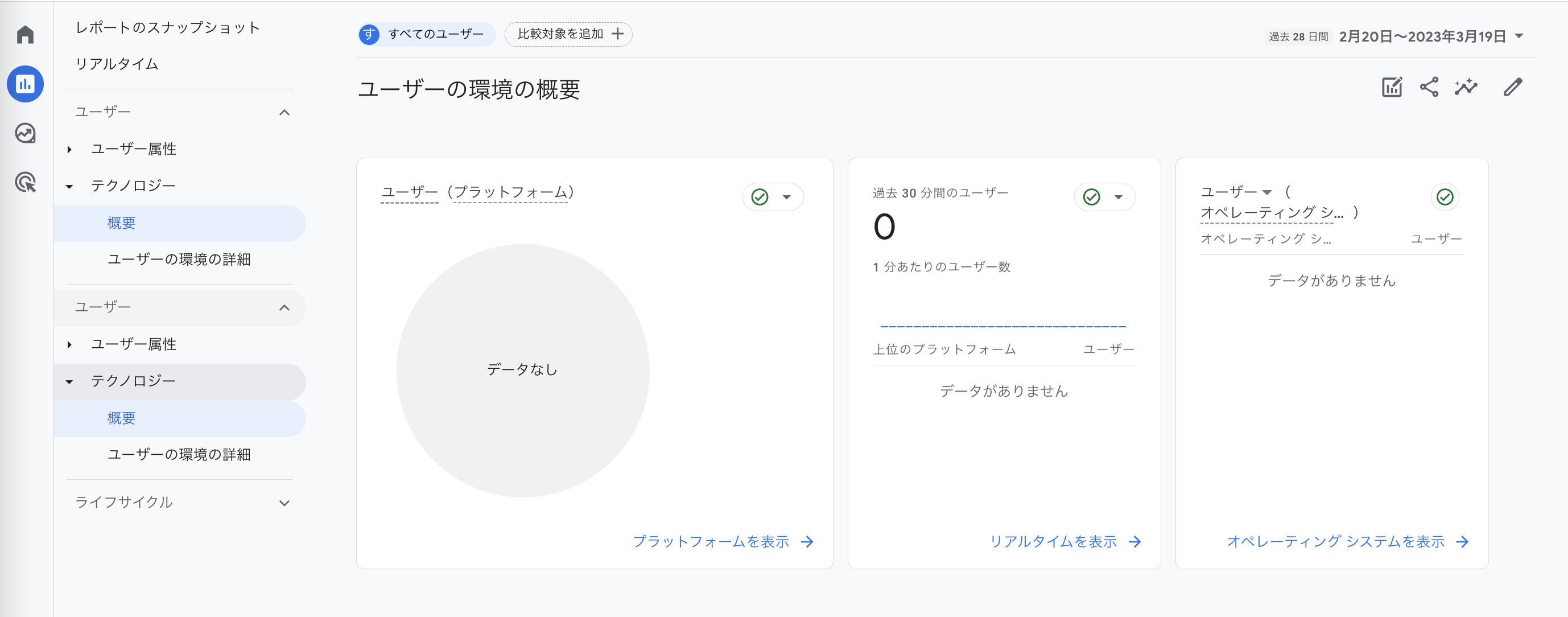
テクノロジーは、ブラウザやOSなど、Webサイトにアクセスしたユーザーの環境が表示される項目です。「レポート→テクノロジー→概要orユーザーの環境の詳細」に進むと確認できます。
テクノロジーを分析すると、ユーザーの閲覧環境に応じたWebサイトの戦略・コンテンツ作成を行えます。
エンゲージメント
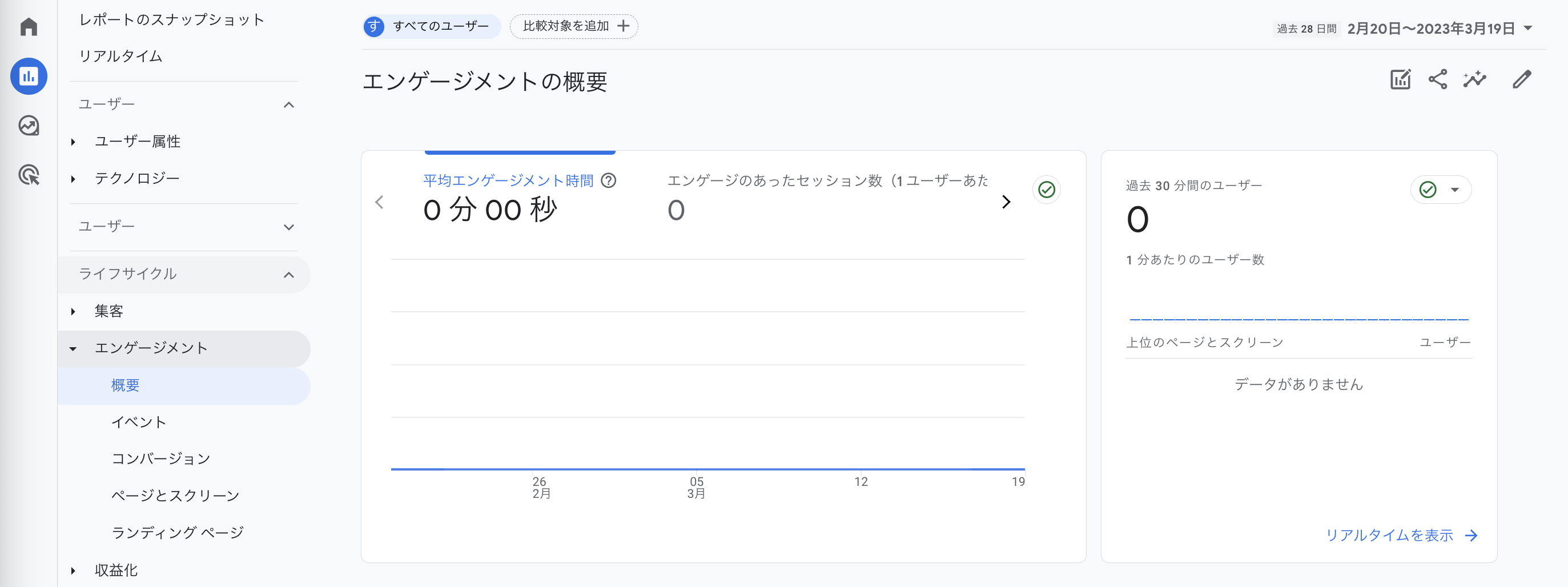
エンゲージメントは、ユーザーがWebサイト内で行う操作を表示する項目です。具体的にページビューやリンクのクリックなどの行動を指します。
「レポート→エンゲージメント」の順に進むと閲覧が可能です。
エンゲージメントには、平均エンゲージメント時間・イベント数・ユーザーアクティビティの推移、ランディングページ別のセッションなどが表示されます。GA4に移行すると、ユーザーの行動を正確に把握できるようになります。
GA4(Googleアナリティクス4)の探索レポートの具体的な使い方

続いて、GA4の探索レポートの具体的な使い方を紹介していきます。GA4を活用して深い分析をするなら、探索レポートが欠かせません。使い方を把握して、Webサイトの分析や解析に活かしましょう。
操作手順
GA4の探索レポートを使用するなら「変数」と「タブ設定」を把握する必要があります。今回は自由形式で操作する手順を紹介します。
1.変数
「GA4のホーム画面→探索」の順に進んで、探索レポートを表示しましょう。「自由形式」を選択して準備を進めます。
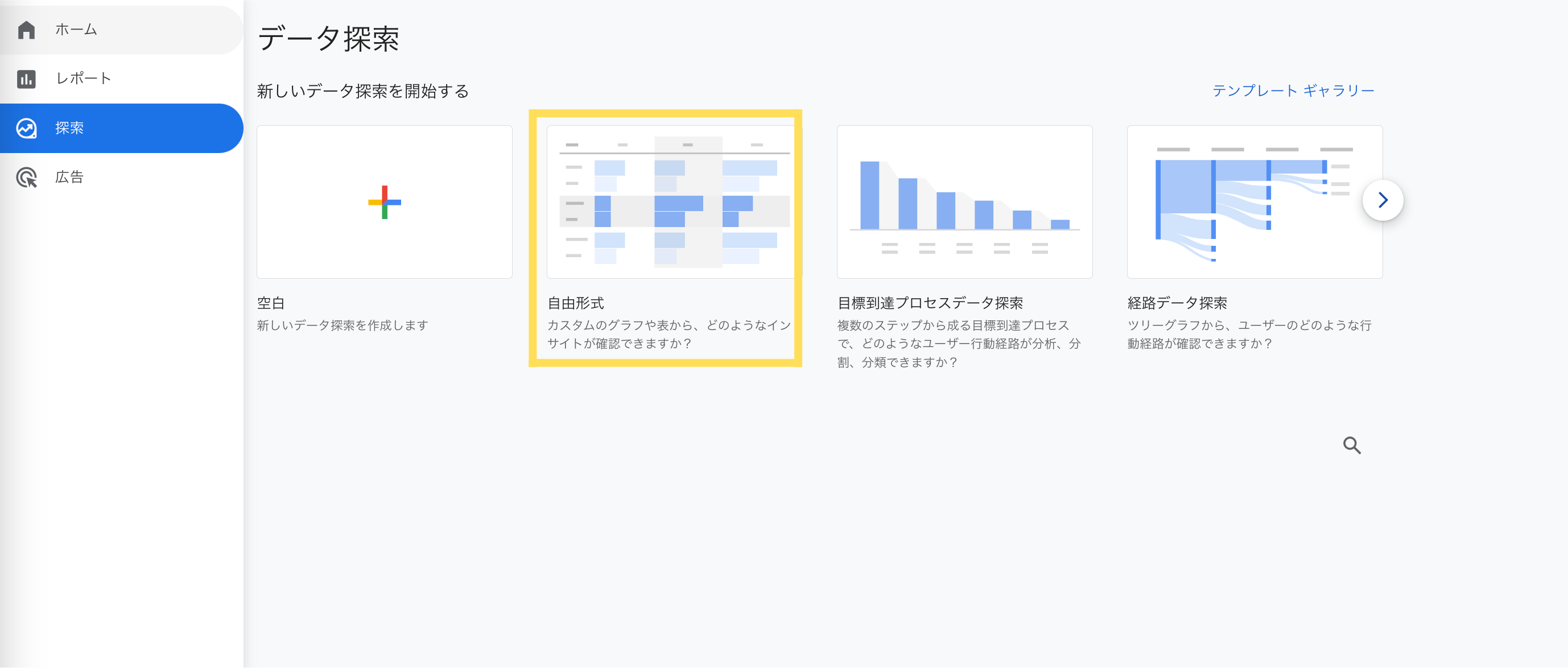
以下のような画面になるため、必要項目を入力しましょう。
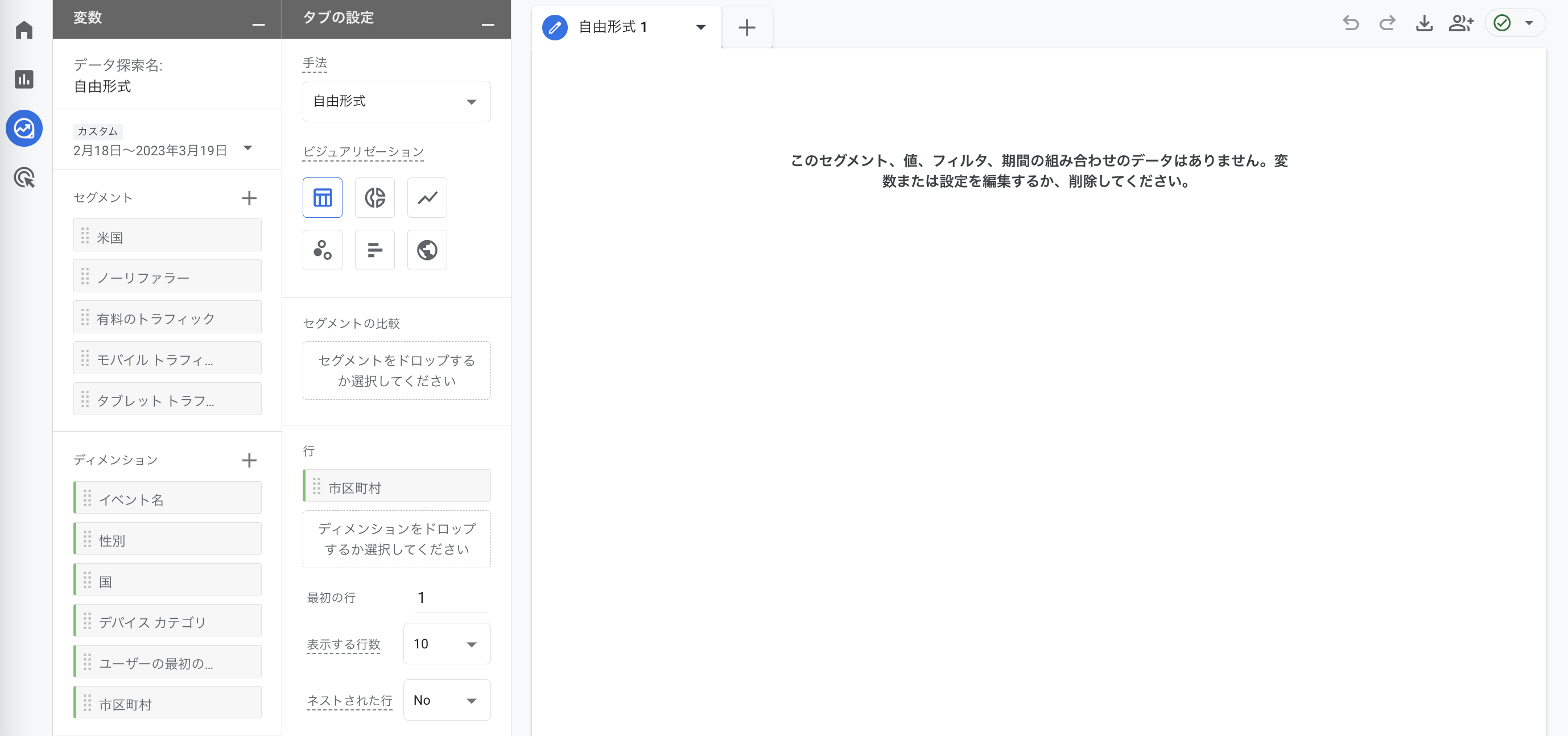
項目 |
内容 |
データ探索名 |
レポートのタイトル |
カスタム |
データを表示する期間 |
セグメント |
データを絞り込む条件 |
ディメンション |
表示するデータの属性 |
指標 |
平均、比率などの測定値 |
変数はデフォルトで入っているものがありますが、ユーザーが自由に追加・削除できます。各項目のプラスボタン・削除ボタンを使ってカスタマイズしてみましょう。
2.タブ設定
変数の右隣にあるタブの設定を行います。
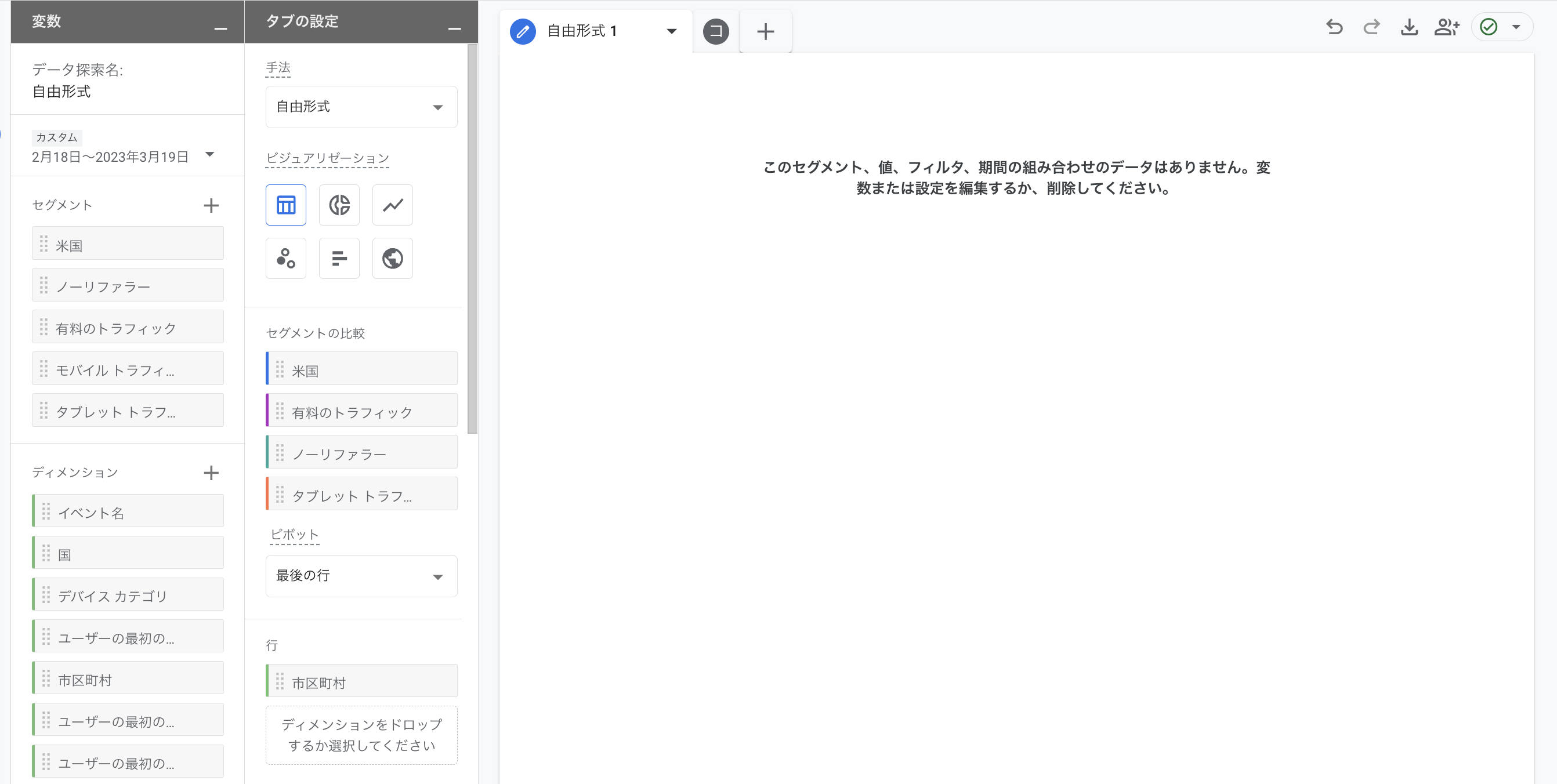
以下のタブを設定してみてください。
項目 |
内容 |
手法 |
自由形式を含む全6種類のレポートを選択 |
ビジュアリゼーション |
適用されるグラフのスタイル。テーブル、ドーナツグラフ、折れ線グラフなど |
セグメントの比較 |
変数で設定したセグメントの比較 |
ピボット |
ピボットの行や列を選択 |
行 |
変数のディメンションから表の行を設定 |
列 |
変数のディメンションから表の列を設定 |
値 |
変数の指標から表示するデータを設定 |
セルタイプ |
表の指標値の表示を変更 |
フィルタ |
変数のディメンションや指標からデータを絞り込む |
以上で探索レポートの設定が完了です。基本レポートにはないデータを表示するなら、探索レポートを使用してみてください。
活用方法
GA4の活用イメージをつかむため、活用方法を把握しましょう。
経路データ探索
GA4の経路データ探索では、ユーザーがWebサイトに訪問してきた経路・その後の遷移をツリーグラフで視覚化できます。
経路データ探索は、具体的に以下のことができます。
- 新規ユーザーがWebサイトを開いたあとにアクセスする上位ページを発見する
- アプリ除外のあとにユーザーが取る操作を確認する
- ユーザーが操作不能になったことを示す可能性があるループ動作を見つける
- 特定のイベントがユーザーの行動に及ぼす影響を見つける
ユーザーの移動経路の確認に役立つ機能であり、Webサイトの戦略立案に活用が可能です。
ランディングページ別の確認
GA4の探索レポートは、変数のディメンションにランディングページを設定できます。
- セッションあたりの平均エンゲージメント時間
- アクティブユーザー数
- コンバージョン数
- 新規ユーザー数
- セッション数
- 総収益
また、ディメンションにランディングページを設定する場合は、URLのみが表示される仕組みです。ページタイトルなどを含めるとデータを確認しやすくなります。
離脱ページの確認
GA4はUAのようなユーザーの離脱レポートがありません。GA4へ移行後に離脱が多いページを調べるなら、探索レポートの活用が必要です。
具体的な手順は、以下のとおりです。
- データ探索から「空白」のデータ探索を選択する
- ディメンションに「ページ / スクリーン」の下にある「ページパスとスクリーンクラス」をインポートする
- 指標に「離脱数」「表示回数」「直帰率」を選択しインポートする
- 「ページパスとスクリーンクラス」を「行」にドラッグする
- 「値」に指標の項目をドラッグする
- 希望の指標にデータ探索を並べ替える
以上で離脱ページの表示ができます。
まとめ~GA4を上手に使って、Webサイトをより良いものに~
ここまで基本的なGA4の使い方を紹介しました。Googleアナリティクスの従来バージョン「UA」は、2023年7月1日でサポートが終了するため、すでにGA4へ移行している方も多くいると思います。GA4に移行してみたが、UAの操作に慣れていることから、使い方がわからないケースもあるでしょう。
GA4はUAよりもユーザーの情報を正確に収集しやすく、データ分析の幅が広がります。本記事を参考に、GA4の使い方や画面の見方などを把握して、より良いWebサイトの運用につなげていきましょう。
<GA4を利用中、または、移行を検討中の企業のみなさまへ>
GA4への移行・使い方・レポート作成・アクセス解析などの分析はもちろん、分析結果を受けてのWebサイト改善でお悩みの方は、グローバルネットコアにご相談ください。
グローバルネットコアは、Webサイト制作・Webシステム開発をはじめとするWebソリューションの構築・導入から運用・保守までトータルサポートしています。
具体的なサービスとして、Webコンサルティング・サイト制作・システム開発・効果測定・運用サポート・システム保守など、幅広く対応していることが特徴です。Webサイトに関するあらゆる悩みや要望をヒアリングして、最適なサービスを提供します。
また、Webだけでなく、ITインフラ領域も一気通貫でサービスを提供しています。
些細なことでも、漠然とした課題感でも、Webサイトに関するお悩みは、当社へお気軽にご相談ください。